В этой статье мы рассмотрим 2 вопроса: зачем вообще нужны примечания в презентациях и как добавить заметки к слайдам PowerPoint?
Многие пользователи PowerPoint знают большинство функций этого приложения, что даёт им возможность создавать отличные презентационные документы или слайд-шоу с необычными эффектами перехода. Однако не все уделяют должное внимание важности использования заметок в режиме докладчика в своих презентациях.
«Режим докладчика является прекрасным способом просмотра презентации, когда заметки докладчика отображаются только на одном компьютере (например, на ноутбуке докладчика), в то время как аудитория просматривает презентацию без заметок на другом мониторе (например, проецируемую на большой экран»
Зачем нужны заметки в презентациях?
Содержание:
1. Заметки видны только докладчику, позволяют вывести на слайде минимум текста.
Одно из правил создания эффективной презентации гласит: «Чем меньше текста, тем лучше!» Но что делать, если текста на слайде мало, а сказать надо много и при этом ничего не забыть? Ответ простой – использовать инструмент для вывода примечаний к слайдам.
Использование заметок обеспечивает возможность вывести на слайд только минимум информации – тезисы, списки графики, диаграммы, а остальной текст будет спрятан от глаз публики, т.к. заметки не видны аудитории во время презентации.
2. Заметки дают возможность другому докладчику провести вашу презентацию.
При возникновении такой необходимости, другой человек может представить вашу презентацию без риска выглядеть глупо или непрофессионально, так как он будет знать, что нужно говорить при появлении каждого слайда.
Заметки докладчика являются необходимым инструментом для беспрепятственного представления вашей презентации в любой ситуации.
Как добавлять заметки к слайдам презентации?
В обычном режиме просмотра документа PowerPoint выберите слайд, для которого вы хотите добавить примечания, щелкнув по нему на плитке слайдов в левой части окна (на скрине стрелка с цифрой 1).
Затем кликните по области панели заметок и введите ваш текст в это поле (на скрине стрелка с цифрой 2).
Форматировать текст заметок можно точно также, как и обычный текст на слайде презентации — делать шрифт жирным или цветным, создавать маркированные списки и т.д.
Как увеличить область заметок в презентации?
Если нужно ввести большой объём текста, то можно увеличить размер области заметок. Для этого щелкните на границу между панелью заметок и слайдом, захватите ее и перетащите вверх, удерживая кнопку мыши.
Таким образом можно написать примечания к каждому слайду, что существенно упростит процесс представления презентации.


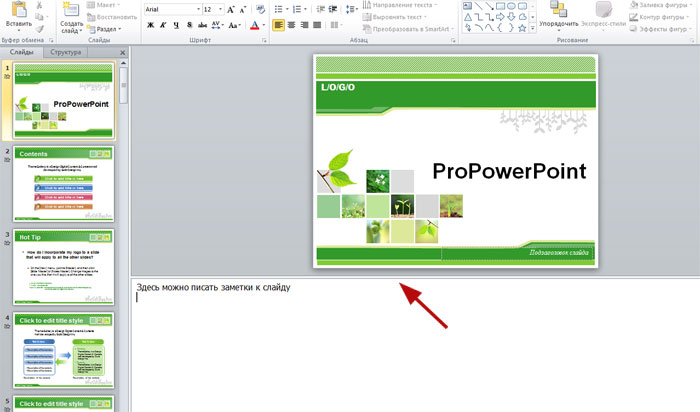





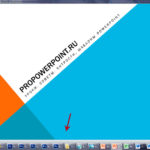
Спасибо!! Полезная статья, как и сама функция в powerpoint. Правда, это не помогает, когда у другого докладчика, которому оставляешь комментарии, совсем нет возможности заранее открыть презентацию…
Тут спасает только бумажный вариант ;(