Для того, чтобы применить в презентациях эффекты анимации для маркированных списков, можно использовать те же самые инструменты анимации, которые мы рассматривали в предыдущих уроках PowerPoint.
Давайте посмотрим, как можно сделать анимированным каждый из отдельных буллитов маркированного списка.
Как создать анимированный маркированный список в презентации
Содержание:
Сначала, давайте разберемся, как вообще создать маркированный список в PowerPoint?
Для этого выбираем вкладку Главная -> группа Абзац ->Маркеры (или Нумерация). Перечень будет создаваться автоматически, для этого после ввода каждой строки просто нажимайте клавишу Enter на клавиатуре.
Теперь переходим на вкладку Анимация, выделяем мышкой поочередно каждую строчку нашего списка и задаем необходимые эффекты Анимации для Входа, Выделения или Выхода.
Предварительный просмотр каждого эффекта происходит при наведении на него курсором. Как только нужный эффект выбран, щелкаем по соответствующей иконке левой кнопкой мыши и он автоматически добавится.
После применения эффекта анимации к первой строчке в списке, выбираем вторую строку и повторяем те же шаги. Рядом с каждой строчкой (с левой стороны) будет появляться порядковый номер эффекта.
Дополнительные настройки
Вы можете настраивать дополнительные параметры по своему усмотрению или контролировать порядок анимации в маркированных списках путем изменения настроек на панели анимации.
Для этого нужно на вкладке Анимация нажать на кнопку Область анимации для того, чтобы с правой стороны рабочего окна PowerPoint вызвать дополнительную панель.
Здесь можно сделать более тонкую настройку — выбрать режим запуска, параметры эффектов, выставить время и т.д.
Для иллюстрации данного урока использовался шаблон «Одуванчики».
Источник: ProPowerPoint.Ru
Пожалуйста, проголосуйте за статью и поделитесь с друзьями в социальных сетях!



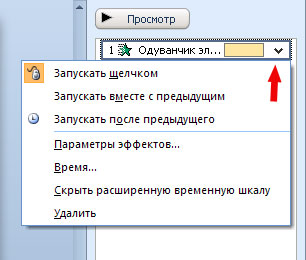




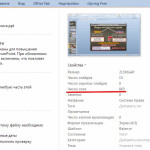

Спасибо, а я страдал, делал каждый элемент отдельным блоком