Заливка фигуры цветом. Контур фигуры. Эффекты фигур.
Содержание:
Когда вы добавляете фигуру на слайд презентации, то умолчанию она будет соответствовать цвету стиля выбранной темы PowerPoint или шаблона.
Если предлагаемый по умолчанию цвет не соответствует вашим требованиям, то всегда можно изменить цвет фигуры в PowerPoint.
Как изменить цвет фигуры в PowerPoint?
1. Добавьте выбранную фигуру на слайд.
У меня это будет вот такое солнышко.
В соответствии с моей темой оно получилось синего цвета, а в нашем мире, как мы знаем, такое мало вероятно. Будем менять цвет.
2. Щелкните внутри фигурой мышкой, чтобы активировать вкладку Средства рисования — Формат и перейдите в раздел Стили фигур.
Слева вы увидите три квадрата, справа — три опции — заливка фигуры, контур фигуры, эффекты фигур.
Изменить цвет фигуры можно двумя способами.
Первый способ. Очень быстрый. Выбрать понравившийся цвет из готовой коллекции стилей. Для этого нажмите на нижнюю черную стрелочку рядом с тремя квадратиками. Преимущества данного способа в том, что можно изменить цвет фигуры, контур фигуры и эффект фигуры одним кликом.
Вот такое оранжевое 3-D солнышко получилось благодаря применению готовых стилей фигур в PowerPoinbt.
Второй способ. Просто быстрый. Но для того, чтобы изменить цвет, контур и применить эффект для фигур, действовать придется в три этапа.
3. Кликните на кнопку опции Заливка фигуры, чтобы открыть палитру цветов.
4. Поводите мышкой по палитре, изменение цвета фигуры будет отображаться на слайде в режиме реального времени. Если подходящего цвета на палитре нет, то перейдите в раздел Другие цвета и подберите нужный оттенок там.
5. После того, как цвет выбран, перейдите на строчку ниже — Контур фигуры, подберите нужный цвет контура.
Для примера — несколько разноцветных фигур:
6. Осталось только выбрать эффект для фигуры (при условии, что он вообще нужен).
Нажмите на кнопку Эффекты фигур, чтобы увидеть все разделы галереи эффектов: заготовка, тени, отражение, свечение, сглаживание, рельеф, поворот фигуры. Каждый из разделов содержит свой набор эффектов.
В результате применения эффектов рельеф и поворот объемной фигуры, солнышко, раскрашенное вторым способом, выглядит так:
Автор: ProPowerPoint.Ru
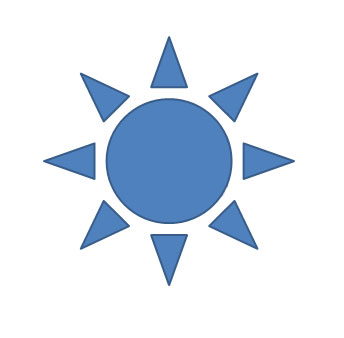
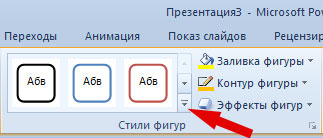
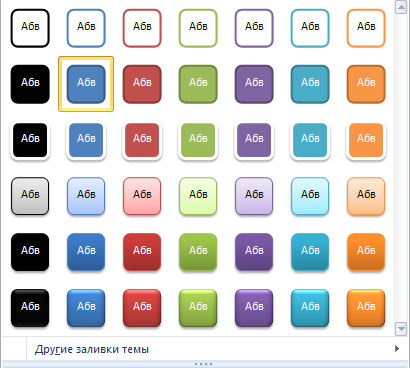
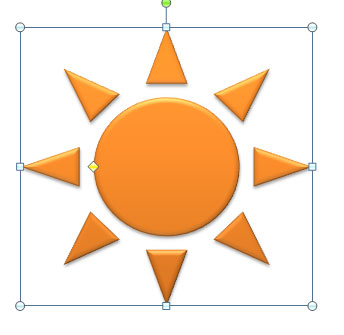
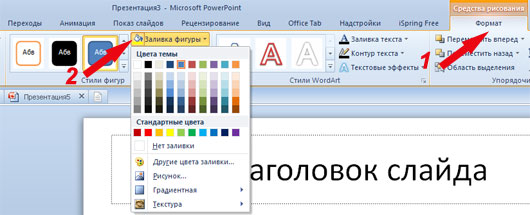
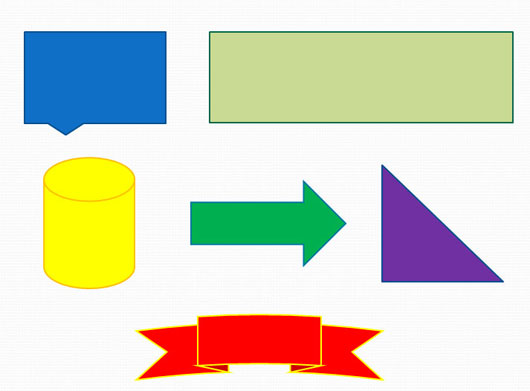
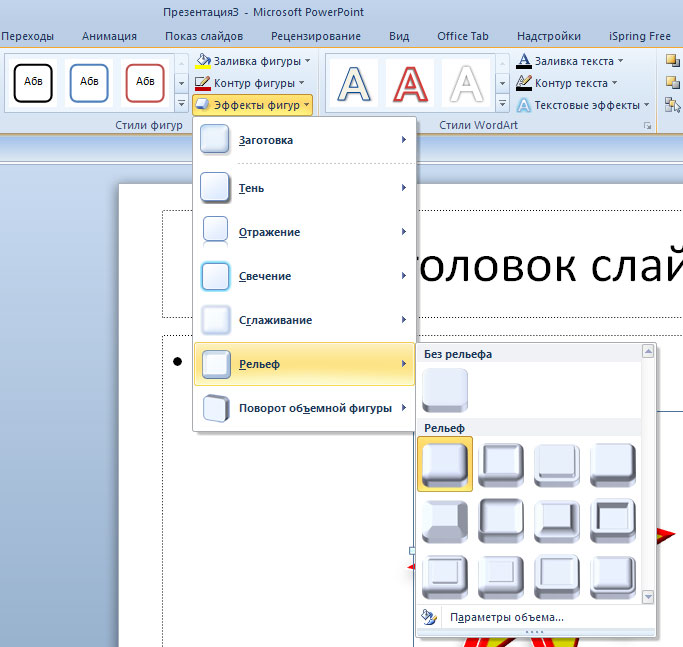
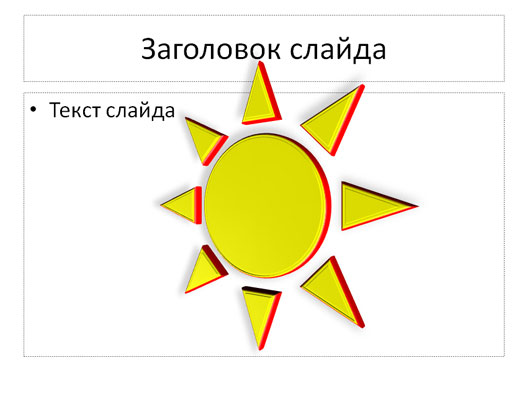


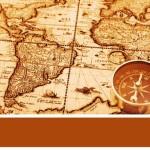



Спасибо большое