Принцип добавления шаблонов в PowerPoint 2010 аналогичен PowerPoint 2007, но имеет некоторые отличия в интерфейсе.
Первый способ. Добавление шаблона из вкладки Дизайн
Содержание:
Об этом способе детально описано в в статье «Как добавить шаблон в PowerPoint 2007«, поэтому повторяться не буду, скажу только, что преимуществом версии 2010 является более богатый выбор встроенных тем.
О том, как менять дизайн выбранного шаблона по своему усмотрению тоже можно почитать в вышеуказанной статье.
Второй способ. Добавление шаблона при создании презентации
Одним из отличий версии PowerPoint 2010 от версии 2007 является то, что из меню исчезла кнопка Office. Теперь ее роль выполняет вкладка Файл.
Чтобы создать новую презентацию на основе шаблона, нужно перейти на вкладку Файл и выбрать пункт Создать. Откроется окно доступных тем и шаблонов от Microsoft Office.
Как и в PowerPoint 2007 эта коллекция содержит в себе не только шаблоны, но и схемы, диаграммы, карточки, слайды с готовыми фонами, книги, формы и т.д.
Можно пройтись по каждой категории и посмотреть имеющиеся в наличии шаблоны и другие материалы. На скриншоте, например, приведены доступные презентации для учебных заведений.
Поле поиска теперь расположено в середине окна. Это очень удобный инструмент для поиска шаблонов, которые должны отвечать определенным критериям.
Например, если ввести запрос «зеленый фон», то в результате мы получим в выдаче 35 шаблонов с зеленым фоном. Экономия времени в чистом виде.
Третий способ. Альтернативные шаблоны PowerPoint
Не всегда темы, предоставляемые Microsoft Corporation, удовлетворяют нашим потребностям. Но чаще всего можно найти подходящий шаблон на просторах Интернет, сделанный как профессиональными компаниями, так и большими любителями создавать шаблоны своими руками.
Сайтов, предоставляющих на платной или бесплатной основе свои шаблоны для презентаций довольно много, так что найти их не проблема. В том числе, и в нашей галерее бесплатных шаблонов для создания презентаций PowerPoint.
С другими ресурсами можно познакомиться в разделе Программы и сервисы.
Когда подходящий шаблон найден, то для того, чтобы на его основе начать создавать презентацию, его нужно всего лишь открыть. 🙂
Источник: ProPowerPoint.Ru
Пожалуйста, проголосуйте за статью и поделитесь с друзьями в социальных сетях!
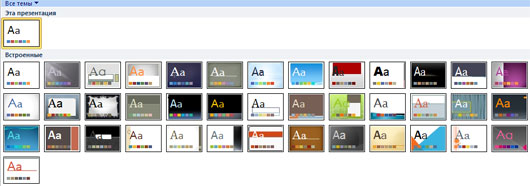
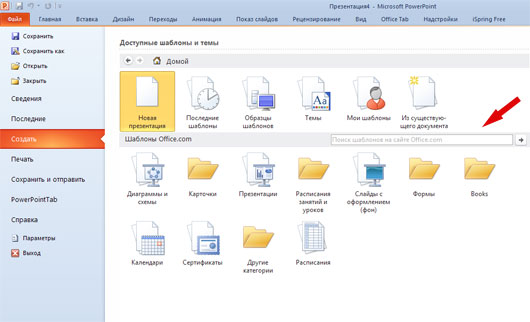
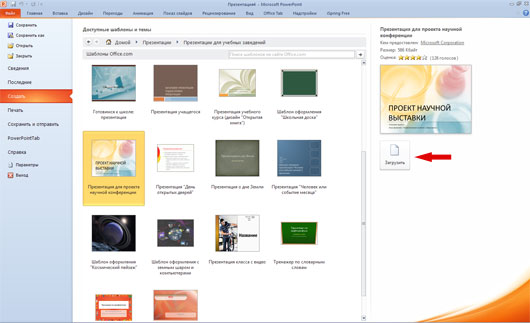
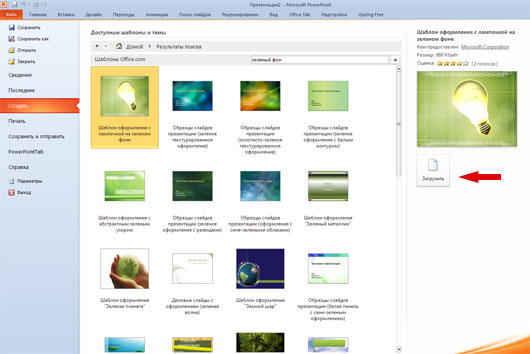






Добрый день. Елена, замечательно, что вы так много знаете про презентации и давно с ними работаете.
Может знаете такой нюанс.
Если презентацию сохранить как шаблон, она будет находится
C:\Users\name_user\AppData\Roaming\Microsoft\Шаблоны
И потом своим шаблоном можно воспользоваться через Файл -Создать — Мои шаблоны.
А вот где находится шаблон, который по умолчанию «Новая презентация», очень хотелось бы узнать, так как нужно его подправить. С Word таких проблем нет, открываешь шаблон normal.dotx правишь, что нужно, сохраняешь и все как хотелось, а вот с PowerPoint не все так просто, не могу найти этот шаблон. Где же он лежит?
Добрый день, Анна!
Скорее всего чуть позже сделаю урок по этой теме, но пока попробую кратко изложить,как изменить тему «Новая презентация» на Вашу на примере Office 2010.
1. Перейдите на вкладку Вид — Образец слайдов.
2. Создайте свой шаблон в соответствии с Вашими требованиями, но сохраните его не в формате potx, а в формате thmx (т.е. при сохранении выберите тип файла Тема Office.thmx).
3. Эта тема у Вас на компьютере появится в папке C:\Documents and Settings\Admin\Application Data\Microsoft\Шаблоны\Document Themes.
4. В PowerPoint перейдите на вкладку Дизайн. Вы увидите, что созданная Вами тема уже находится там.
5. Кликните правой кнопкой мыши по своей теме и выберите Сделать темой по умолчанию.
Все. Теперь каждый раз при запуске PowerPoint вместо старой темы «Новая презентация» будет открываться созданная Вами тема.
Если у Вас все получится, буду рада об этом узнать. 🙂
так как же, все-таки, воспользоваться шаблоном из сайта???