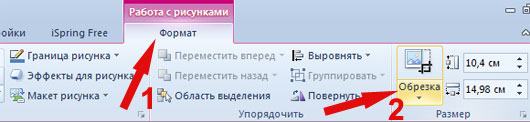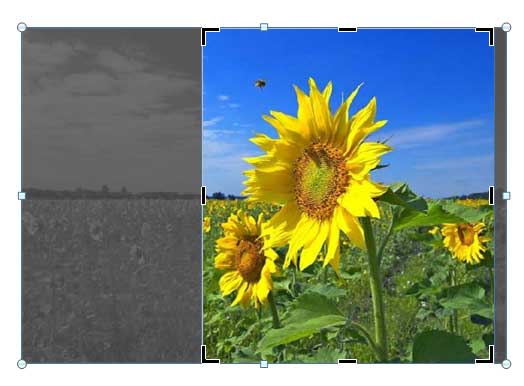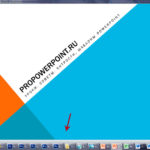При создании презентаций часто возникает необходимость удалить ненужные участки изображения.
Например, у нас есть вот такая солнечная фотография поля подсолнечника. Красивая картинка.
Но, допустим, нам нужны только те подсолнухи, которые находятся на переднем плане и изображены крупным планом.
Чтобы придать рисунку соответствующий вид, лишнюю часть нужно удалить.
Для того, чтобы выполнить эту задачу, в PowerPoint существует специальный элемент Обрезка.
Чтобы обрезать рисунок в PowerPoint нужно выполнить всего несколько действий:
1. Поместить выбранный рисунок на слайд (как это сделать описано в статье «Быстрое добавление картинки на слайд«).
2. Кликнуть мышкой внутри изображения, чтобы на панели инструментов появился раздел Работа с рисунками.
3. На вкладке Формат в группе Размер кликнуть элемент Обрезка.
Вокруг рисунка появятся специальные черные маркеры, с помощью которых мы и будем обрезать лишние участки нашей фотографии.
4. 1. Чтобы обрезать только одну сторону, нужно захватить центральный маркер этой стороны и перетащить его внутрь рисунка.
4.2. Чтобы одинаково обрезать рисунок с двух сторон, нужно захватить центральный маркер любой стороны и перетащить его внутрь рисунка, при этом надо нажать и удерживать до окончания операции клавишу CTRL.
4.3 Чтобы одинаково обрезать сразу все четыре стороны изображения, нужно захватить один из угловых маркеров и перетащить его внутрь рисунка, при этом удерживая нажатой клавишу CTRL.
Примечание: Если получилось так, что обрезали чуть больше, чем нужно, захватите маркеры и потяните их обратно от центра к краям.
По завершению обрезки кликните по слайду вне рисунка или нажмите клавишу ESC.
Чтобы обрезать рисунок до точных размеров все в той же группе Размер рядом с элементом Обрезка есть специальные поля Высота и Ширина. Введите сюда требуемые значения и рисунок автоматически примет заданный размер.
Лишние участки картинки удалены, изображение размещено на своем месте, текст введен. Ну вот и результат:
Автор: ProPowerPoint.Ru
Пожалуйста, проголосуйте за статью и поделитесь с друзьями в социальных сетях!