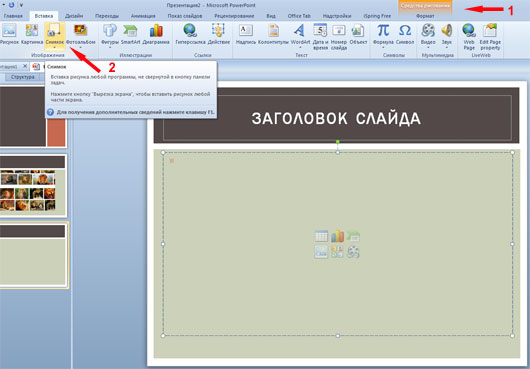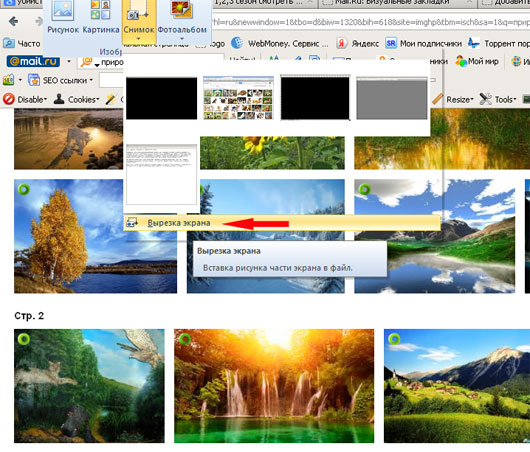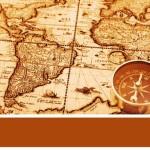Наверное, все пользователи Windows знают, что скриншот (снимок) экрана делается с помощью нажатия клавиши Print Screen (PrtScn), имеющейся на любой клавиатуре. При нажатии на эту кнопку «фотография» экрана копируется в буфер обмена.
А вот для того, чтобы вытащить рисунок, находящийся в буфере, нужно воспользоваться еще каким-нибудь графическим редактором (самый часто используемый для этих целей старый добрый Paint).
Версия PowerPoint 2010 позволяет избежать ненужных действий, так как снабжена встроенной функцией захвата экрана, с помощью которой можно сделать снимки всех окон, открытых на компьютере, или только нужную часть любого окна.
Зачем нужен снимок экрана в PowerPoint?
Скриншоты экрана применяются для копирования веб-страниц или приложений, информацию с которых нельзя перенести на слайд презентации каким-то другим способом.
Снимки экрана, сделанные в PowerPoint, свободно будут читаться в распечатанных документах и на проецируемых слайдах.
Несомненно, что возможность сделать скриншот экрана в PowerPoint 2010 может быть очень полезна при создании презентаций.
Как вставить снимок экрана в PowerPoint?
Для того, чтобы быстро сделать снимок экрана любого открытого окна Windows в PowerPoint 2010 и вставить его в вашу презентацию нужно:
1. Выбрать слайд, на который требуется вставить скриншот экрана.
2. Перейти на вкладку Вставка и нажать на кнопку Снимок.
3. Из открывшейся коллекции Доступные окна выбрать страницу, с которой надо сделать снимок экрана (окна всех открытых программ отображаются в виде эскизов , а при наведении курсора на эскиз всплывает подсказка с названием документа или именем программы ). Этот способ позволяет добавить снимок окна целиком.
4. Если нужно вставить в презентацию скриншот не всего экрана, а только его части, то это можно сделать с помощью функции Вырезка экрана.
После нажатия на кнопку Вырезка экрана вся видимая часть станет полупрозрачной. Дождитесь, когда вместо курсора появится крестик. Нажмите и удерживайте левую кнопку мышки для выбора той области на экране, снимок которой требуется сохранить.
Как только вы отпустите кнопку мыши, обрезанная картинка автоматически вставится на слайд презентации.
После того, как вы добавите снимок экрана на слайд, полученное изображение можно изменить по своему желанию, применив инструменты, которые расположены на вкладке Работа с рисунками.
Источник: ProPowerPoint
Пожалуйста, проголосуйте за статью и поделитесь с друзьями в социальных сетях!