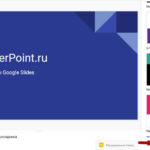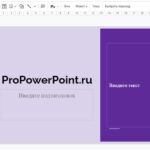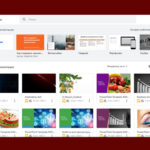Google Slides или Google Презентации — популярный и удобный онлайн-редактор для создания и редактирования презентаций. Однако, даже если в настоящий момент у вас отсутствует подключение к Интернету, вы можете открывать, создавать и редактировать презентации в приложении Google Презентации. Давайте разберёмся, как настроить офлайн-доступ к презентациям Google.
Офлайн-доступ к презентациям Google
Содержание:
Для того, чтобы настроить доступ, нужно соблюсти необходимые условия и выполнить несколько простых действий.
Условия для настройки офлайн-доступа к Google Презентациям
- Иметь аккаунт Google (если у вас есть почта на gmail.com, то аккаунт Google у вас уже есть)
- Убедиться, что ваше устройство подключено к Интернету.
- Использовать только браузер Google Chrome.
- Убедиться, что окно браузера не открыто в режиме инкогнито.
- Убедиться, что на вашем устройстве для сохранения файлов есть достаточно свободного места.
- У вас должно быть установлено и включено расширение Chrome Google Документы офлайн.
Как включить расширение Google Документы офлайн
Проверить, включено ли расширение можно следующим образом:
Первый способ: перейти в интернет-магазин Chrome на страницу расширения Google Документы офлайн.
Если расширение подключено, то вы увидите синюю кнопку с надписью «Удалить из Chrome», если нет, то нажмите на кнопку «Установить».
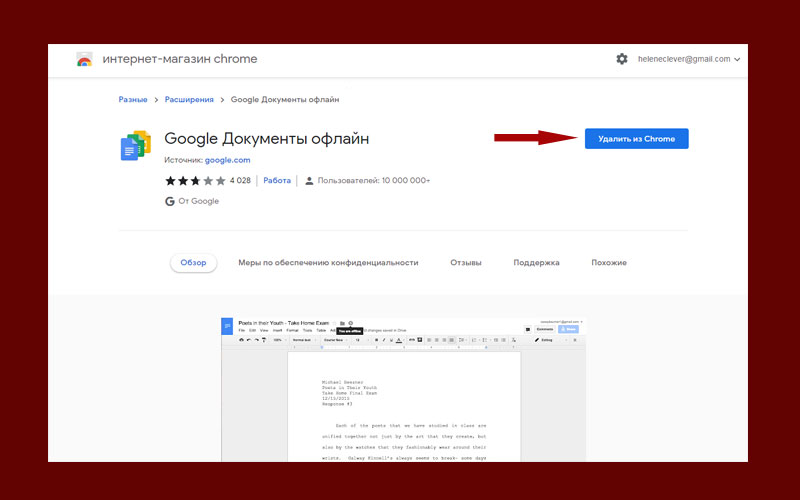
Второй способ: открыть настройки браузера, нажав на значок меню (три точки в правом верхнем углу экрана), выбрать пункт «Настройки».
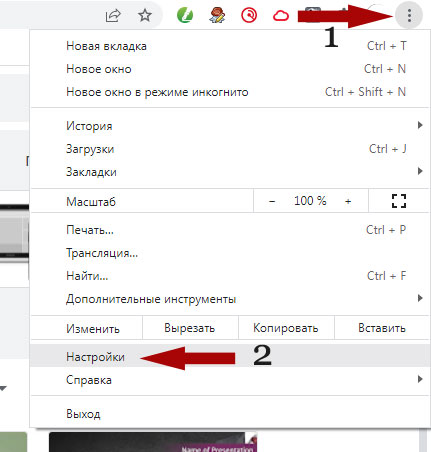
В меню выбрать пункт «Расширения» и кликнуть по нему.
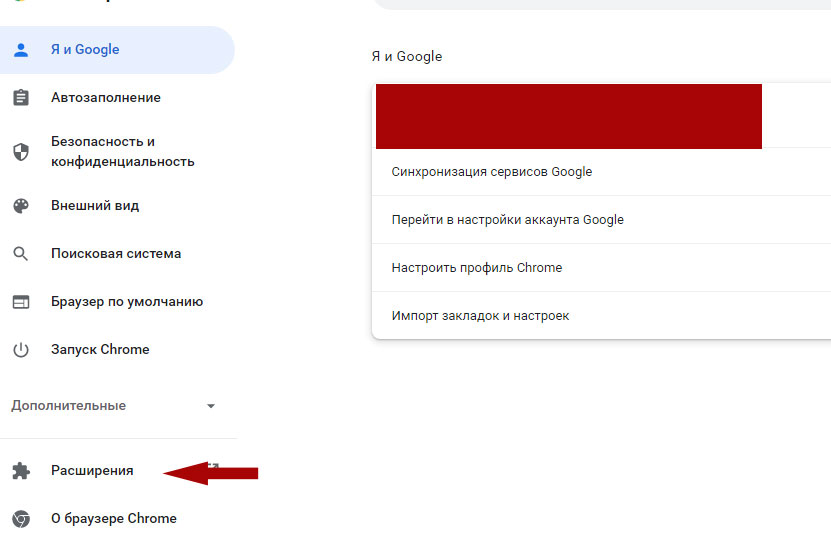
В открывшемся окне найти блок «Google Документы офлайн» и проверить, что переключать находится в положении «Включено».
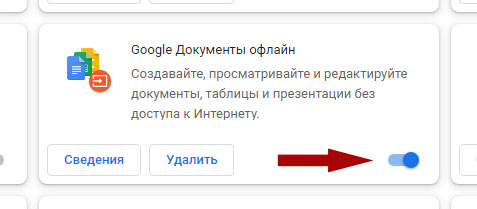
Как настроить офлайн-доступ к презентациям Google
Вы можете как включить, так и отключить offline-доступ к презентациям Google.
Как включить офлайн-доступ к презентациям Google
- Перейдите в Google Диск.
- В правом верхнем углу нажмите на шестерёнку «Настройки», в выпадающем списке выберете пункт «Настройки».
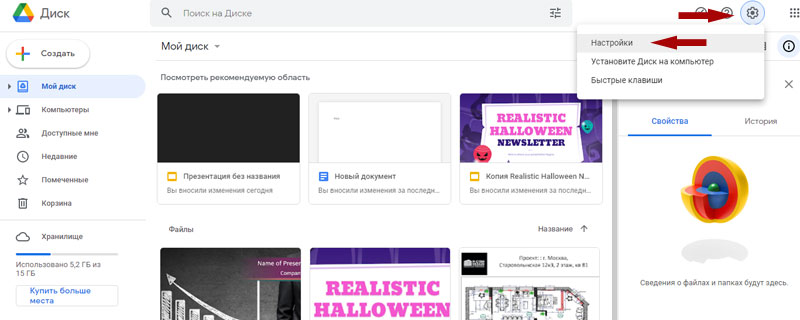
3. Прокрутите ползунок вниз, пока не увидите «Офлайн-доступ». Включите его, кликнув по чек-боксу. Запустится включение онлайн-режима, подождите несколько секунд, пока не появится сообщение «Настройка офлайн режима завершена».
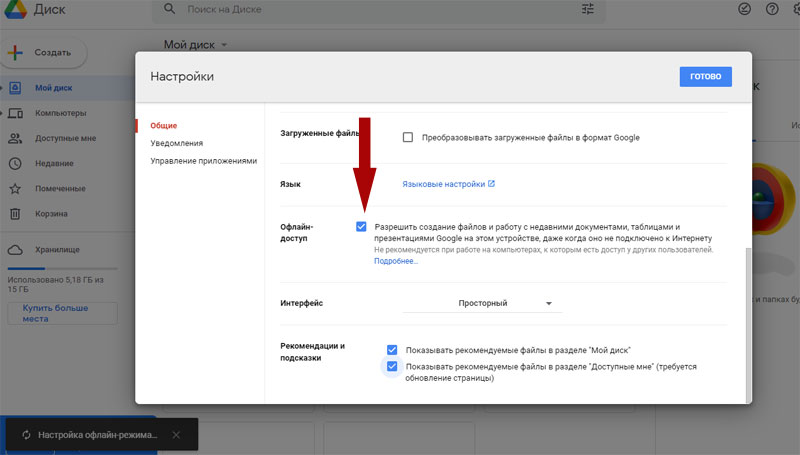
4. Нажмите кнопку «Готово».
Как включить офлайн-доступ к отдельной презентации
Включить доступ к отдельному файлу можно двумя способами.
Первый способ: рядом с названием презентации нажать на значок Ещё (три точки) и в выпадающем списке выбрать «Офлайн-доступ» и перевести ползунок в активное положение.
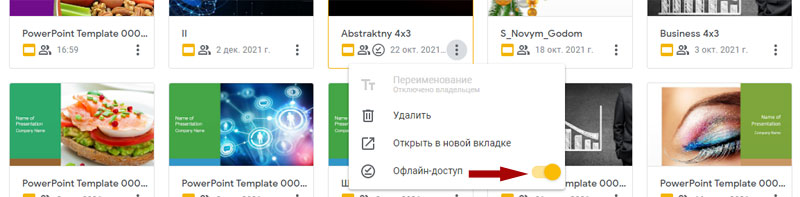
Если ранее вы не подключали доступ для всех файлов, то появится сообщение от Google:
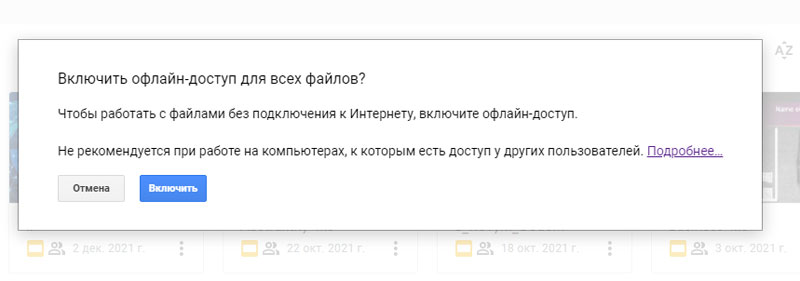
Для подключения нажмите на кнопку «Включить», но обратите внимание, что Google не рекомендует
«включать офлайн-доступ на общедоступных компьютерах, так как это ставит под угрозу безопасность ваших данных. Чтобы посторонние люди не могли просматривать ваши файлы, включайте офлайн-доступ только на личных устройствах. Если у вас нет такой возможности, защитите аккаунт общедоступного компьютера паролем».
Второй способ: откройте презентацию, нажмите Файл – Включить офлайн-доступ.
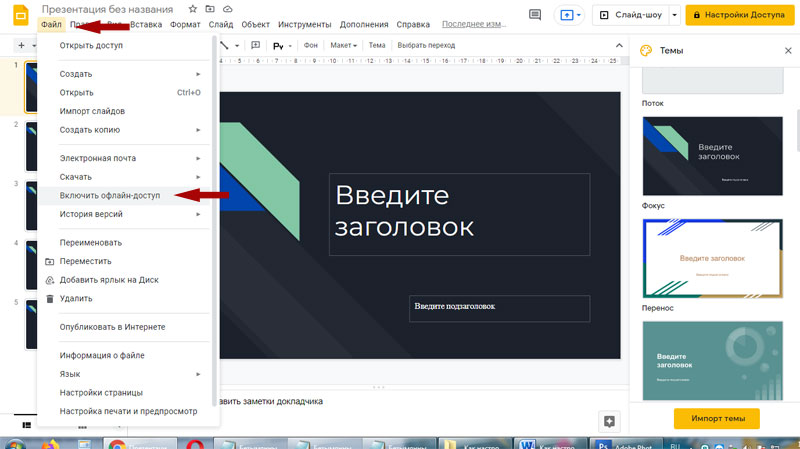
Как отключить офлайн доступ к презентациям Google
- Перейдите в Google Диск.
- В правом верхнем углу нажмите на «Настройки», в выпадающем списке выберете «Настройки».
Снимите галочку с офлайн доступа, подождите несколько секунд, пока в нижнем левом углу не появится сообщение «Офлайн режим отключен». Нажмите кнопку «Готово».
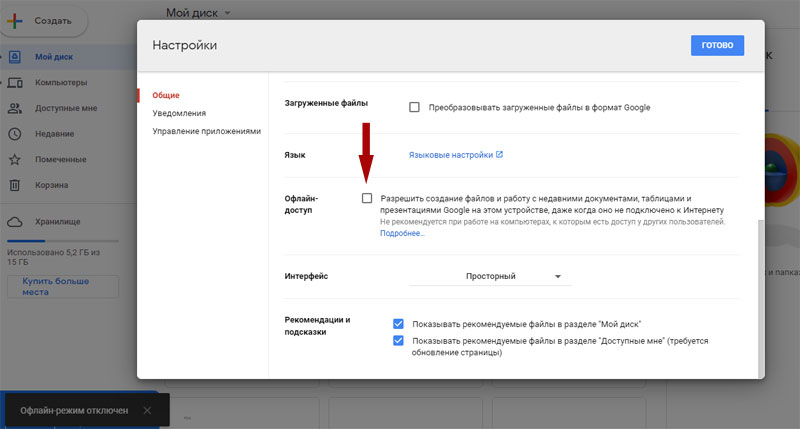
3. Для отключения доступа к отдельному файлу рядом с названием презентации кликните по трем точкам и переведите ползунок напротив строчки «Офлайн-доступ» в неактивное состояние.
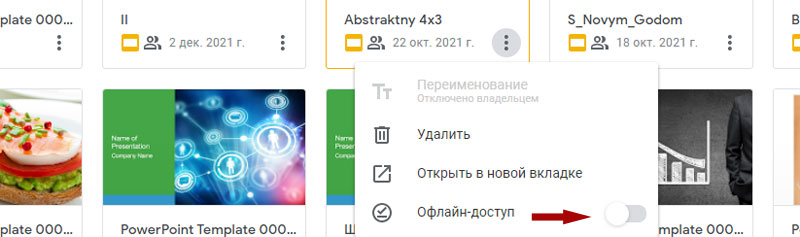
Как проверить доступен ли файл офлайн
Если вы собираетесь поработать с презентацией в условиях отсутствия Интернета, то предварительно обязательно проверьте доступен ли нужный вам документ offline.
- На компьютере откройте файл в Google Презентациях.
- Вверху найдите значок облачка «Посмотреть статус документа» и кликните по нему.
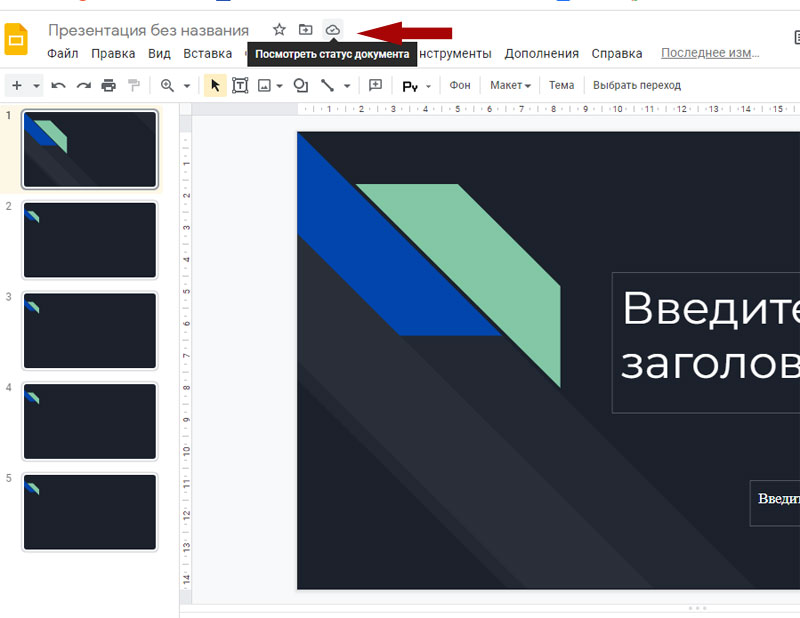
Появится сообщение:
«С этим документом можно работать офлайн. Вы можете редактировать этот документ без подключения к Интернету. Изменения сохранятся на Диске, когда подключение восстановится.»
Если окажется, что документ нельзя редактировать офлайн, появится объяснение по какой причине это происходит.
Например, если у вас одна и та же презентация будет открыта в разных вкладках, то вы увидите вот такое сообщение:
«С этим документом невозможно работать офлайн. Редактирование на этой вкладке невозможно без подключения к Интернету, поскольку документ открыт для редактирования на другой вкладке.»
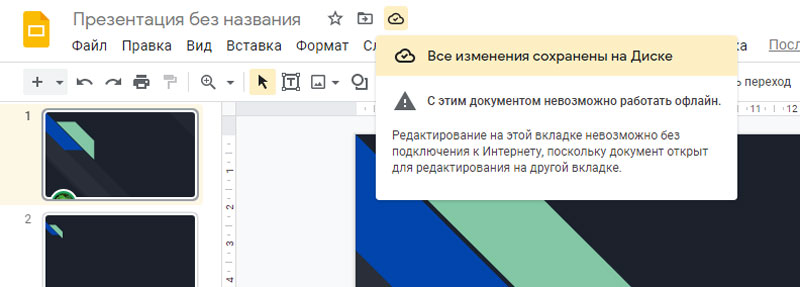
Мы разобрали как настроить офлайн-доступ к презентациям Google, если будут вопросы, задавайте в комментариях.
Успехов в работе!